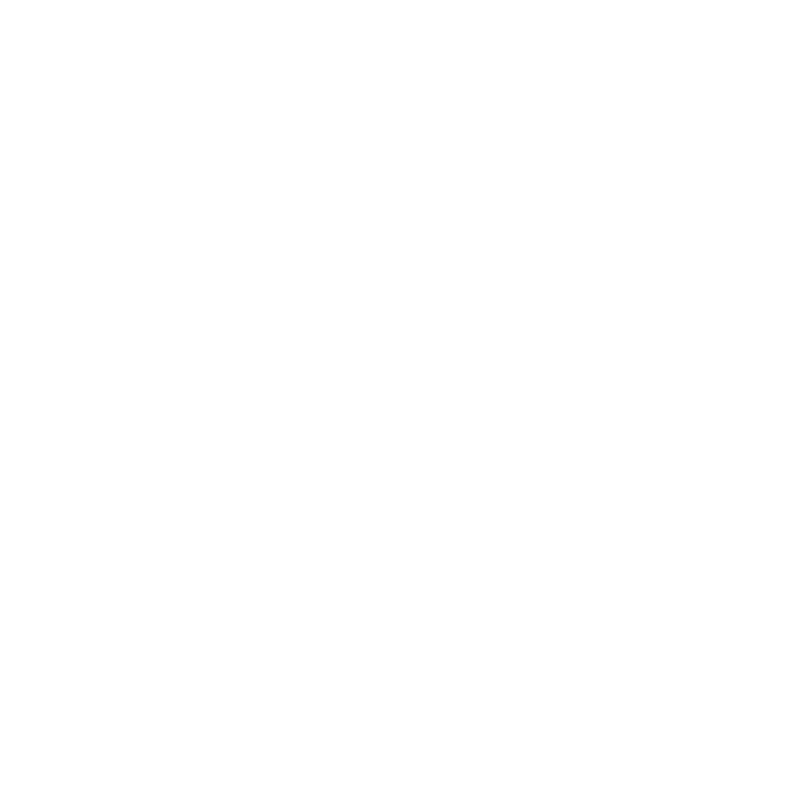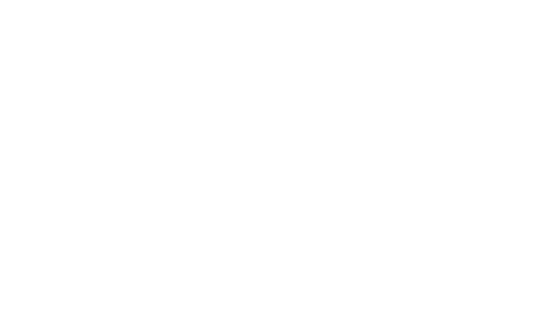Матюков Андрей
Articulate Rise - руководство пользователя на русском
Подробное описание, как создавать, наполнять, редактировать и публиковать электронные курсы в Articulate Rise
Рассмотрим работу в облачном редакторе Articulate Rise, который позволяет создавать набирающие популярность лонгрид-курсы.
Верстка обучающего контента в этом средстве интуитивна, хоть весь интерфейс и представлен на английском языке. Но особенно просто будет тем, кто знаком с редактором сайтов Tilda, т.к. принципы верстки и настройки блоков в Rise те же самые.
Сразу оговоримся, что всё введенное в Rise, сохраняется сразу, так что не бойтесь случайно закрыть страницу браузера – информация не потеряется.
Сразу оговоримся, что всё введенное в Rise, сохраняется сразу, так что не бойтесь случайно закрыть страницу браузера – информация не потеряется.
Демо-курс
Зарегистрировавшись и войдя на сайт articulate.com, а затем выбрав Rise, попадаем на страницу, где уже есть один демо-курс.
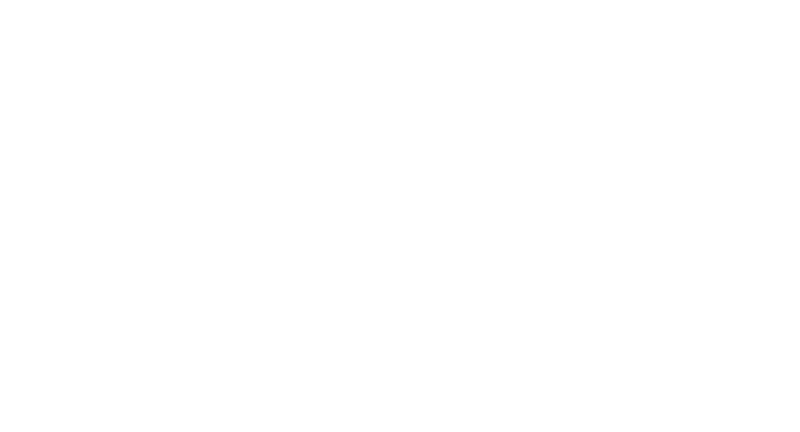
Лучше с ним ознакомиться сразу, чтобы представлять в дальнейшем, какой результат можно получить с помощью этого средства разработки.
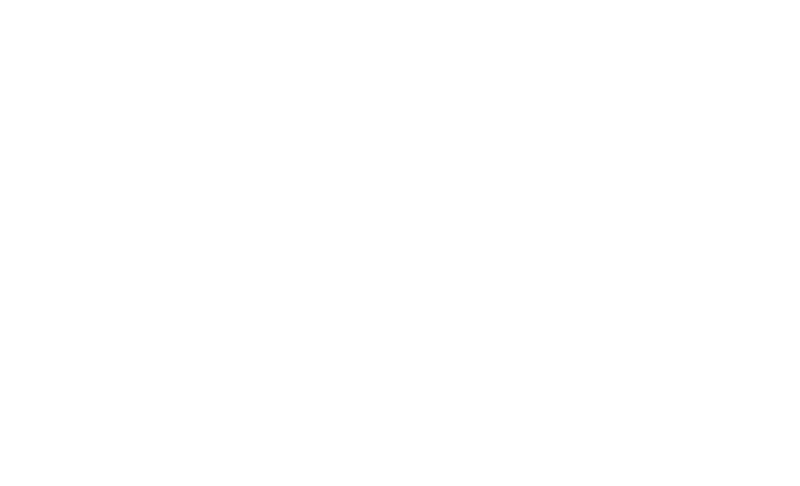
Урок внутри курса будет считаться пройденным, если всё будет пролистано, нажато, а видео просмотрено. Переход к следующему уроку осуществляется по ссылке внизу текущего. Все навигационные условия выставляются в настройках курса.
Создание курса
Для создания нового курса на главной странице Rise нажмите на кнопку «NEW COURSE».

Длина названия ограничивается 100 символами.
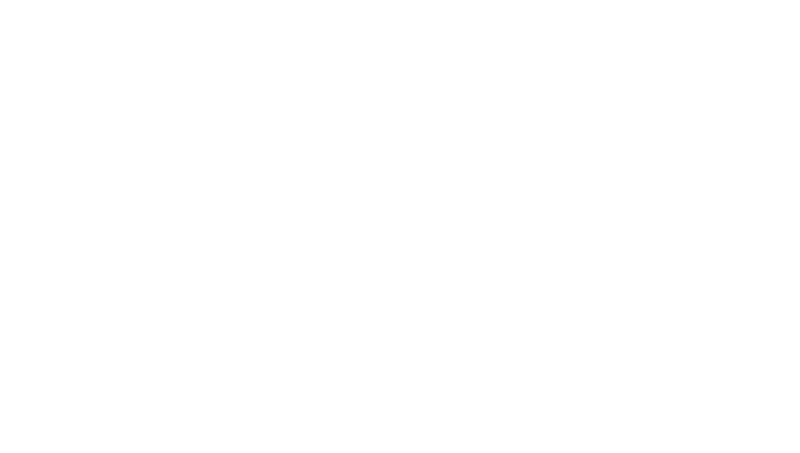
Описание не является обязательным, но если Вы хотите дать слушателям небольшую информацию о курсе, то им это будет полезно.
Структура курса
Курс в Rise может состоять из нескольких уроков (lesson), одни будут давать информацию, другие - проверять ее усвоение.
Настройки курса
Настройте свой курс, используя меню «SETTINGS». Вы можете сменить тему, навигацию, значки и коллег по разработке.
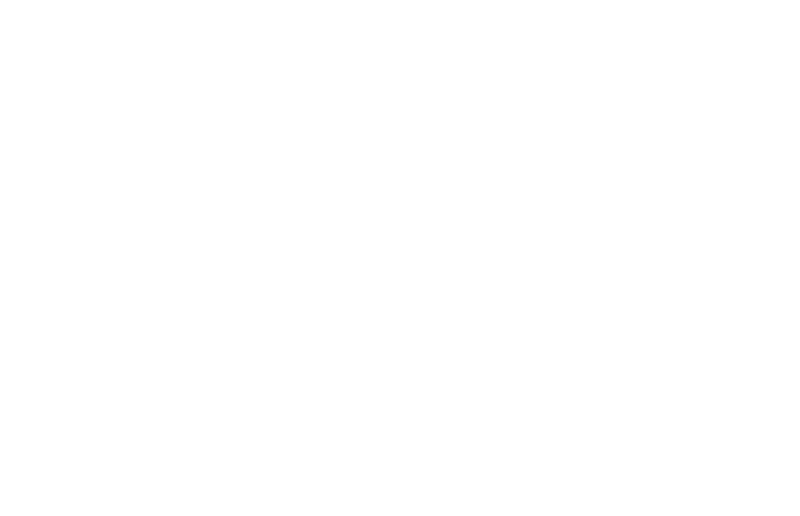
Во вкладке «THEME» можно загрузить логотип компании по кнопке «UPLOAD LOGO».
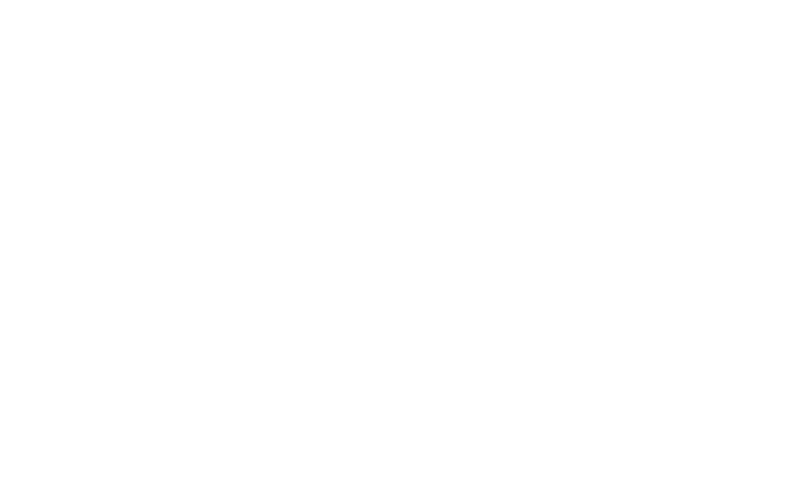
Ниже можно «залить» и обложку курса с помощью кнопки «ADD COVER PHOTO»: либо из встроенной медиа библиотеки, либо загрузив своё изображение.
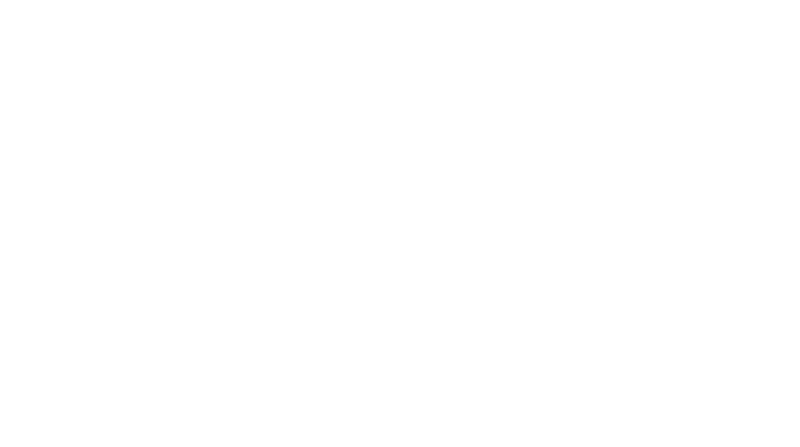
Также можно указать определенные шрифты и цвета для оформления курса.
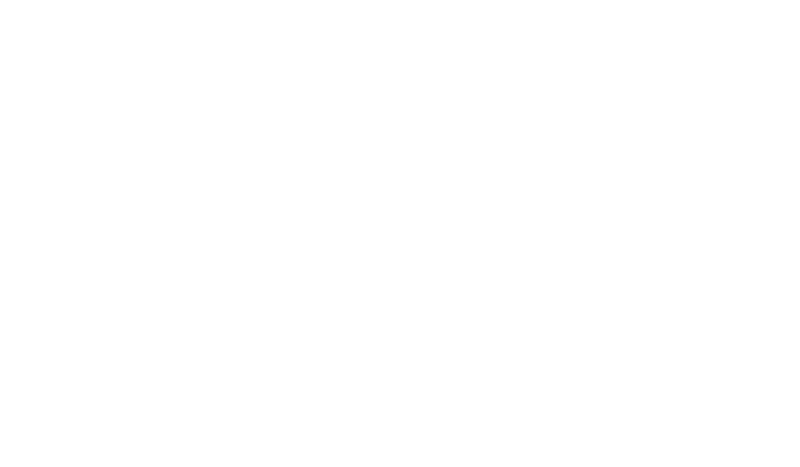
Цвет можно выбрать как из предложенных, так и иной, благодаря кнопке «Custom», указав далее код цвета в шестнадцатеричном формате.
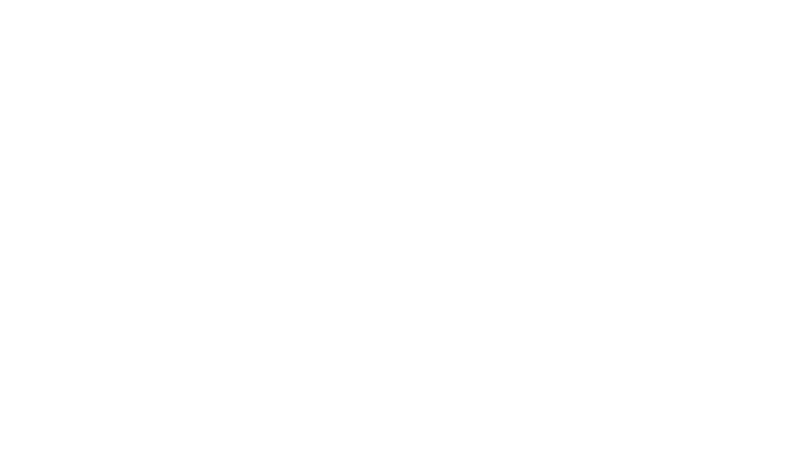
Шрифты можно выбрать отдельно для заголовков и для текстов.
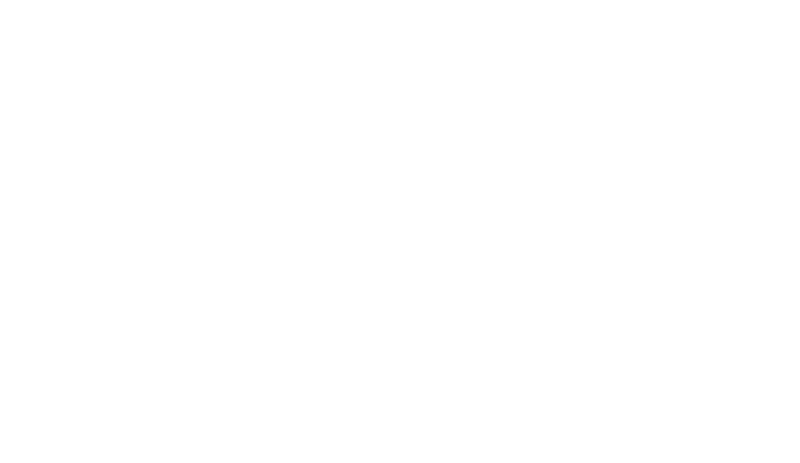
Кроме того, есть возможность подгрузить свои шрифты по ссылке «Manage Custom Fonts». Причем они должны быть в формате WOFF. В этот формат из TTF их можно конвертировать с помощью бесплатного сервиса www.fontsquirrel.com.
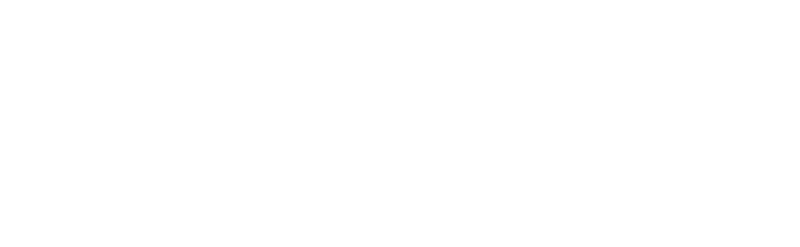
Кроме темы настроить можно и навигацию по курсу. В частности – в режиме навигации (Navigation Mode) указать, свободно ли проходить части курса (Free) или последовательно (Restricted).
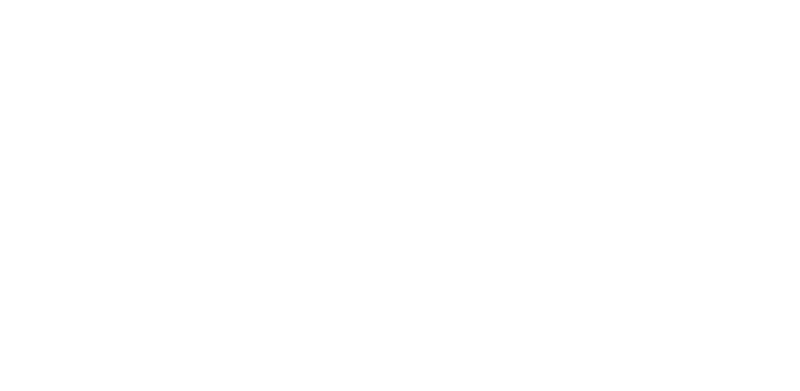
Боковую панель (Sidebar) по умолчанию можно сделать открытой, закрытой или вообще ее не показывать.
Опционально включается/выключается отображение номера урока (Lesson Count Labels) и кнопок «Вперед»/«Назад» в начале и конце урока (Previous & Next Buttons).
Опционально включается/выключается отображение номера урока (Lesson Count Labels) и кнопок «Вперед»/«Назад» в начале и конце урока (Previous & Next Buttons).
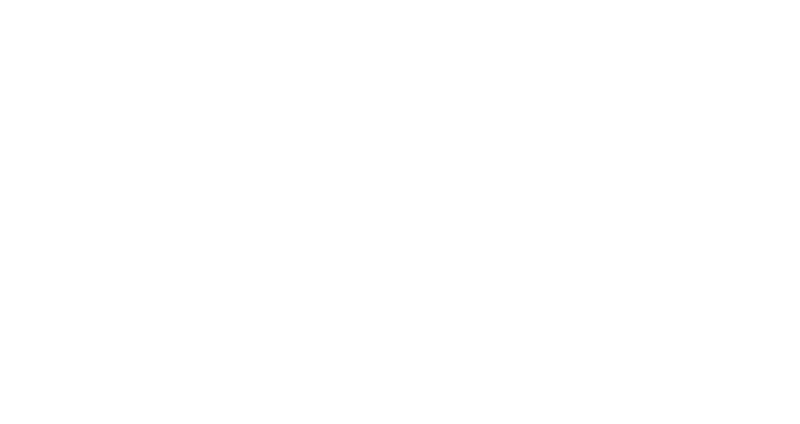
Еще необходимо изменить подписи на русский язык. Для этого во вкладке «LABELS» следует нажать кнопку «CREATE NEW», указать название, допустим, Russian и ввести свои надписи в поля колонки «Custom Text».
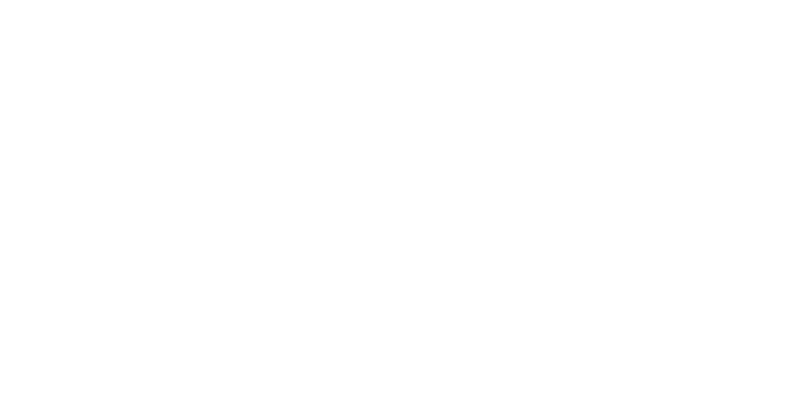
А пройдя по вкладке «COLLABORATORS», можно указать соавторов курса или передать права на него.
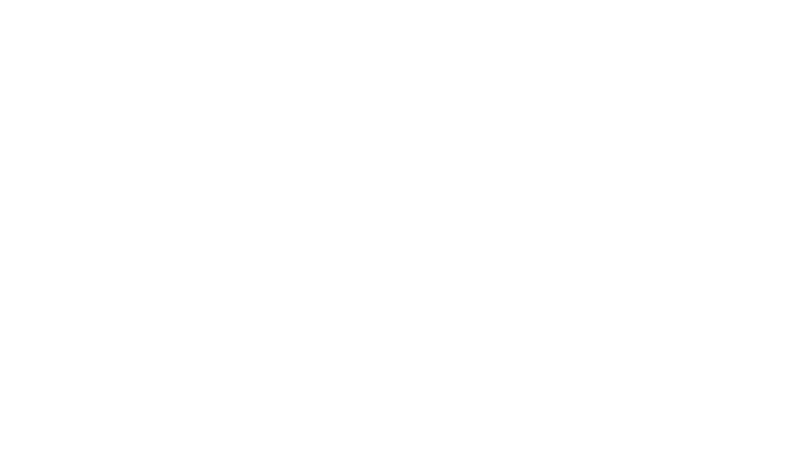
Добавление контента
Вернувшись на страницу редактирования курса, можно нажать на иконку в левом верхнем углу,
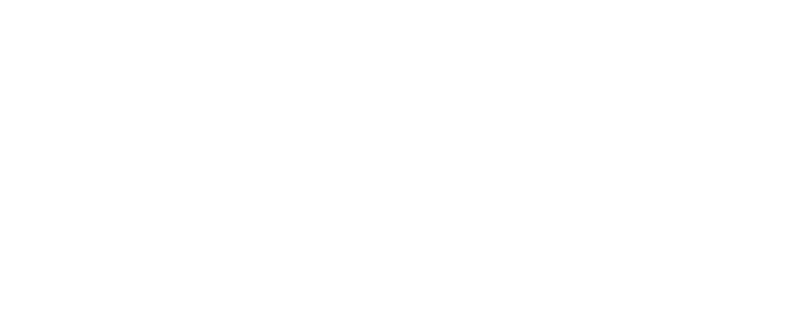
чтобы увидеть, что ваш курс создан. Для добавления контента в курс, перейдите в него, нажав на его миниатюру.
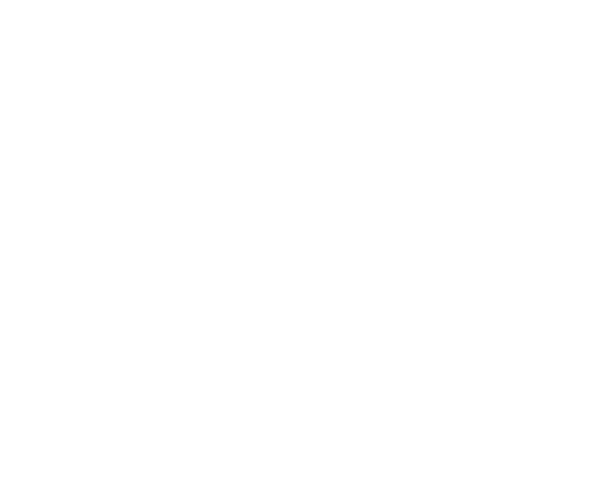
И затем нажмите на кнопку «ADD CONTENT» напротив модуля.
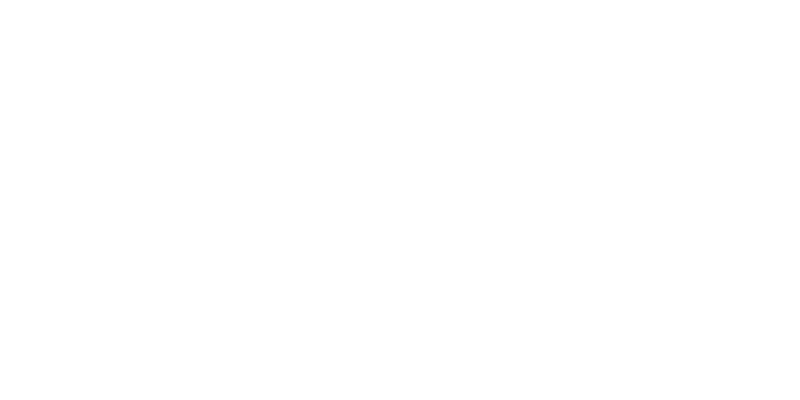
После чего выберите, будет ли данный модуль обучением или проверкой знаний.
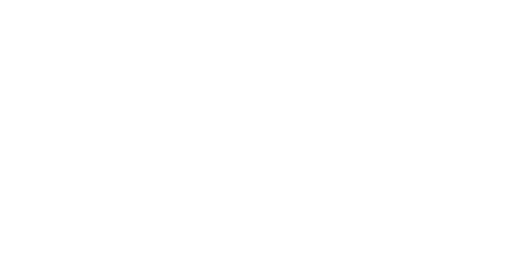
В первом случае будут представлены типы блоков по передачи информации, как в Тильде.
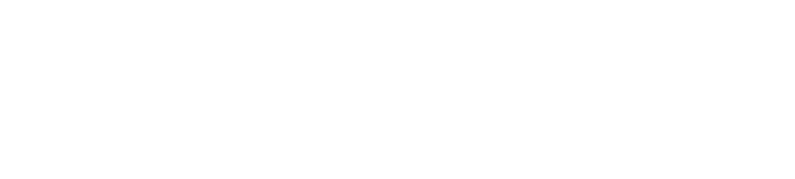
По нажатию на иконку «All Blocks» откроется боковое меню со всеми типами контента.
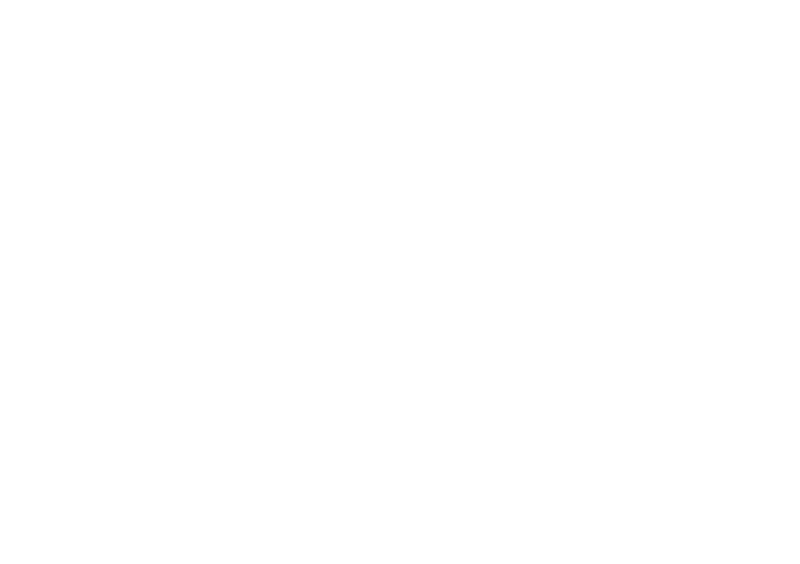
Подробнее о каждом блоке можно узнать на сайте LIFEL.RU в статье «Интерактивности в Articulate Rise».
Когда в модуль (урок) уже добавлена какая-либо информация, кнопка «ADD CONTENT» напротив названия урока меняется на «EDIT CONTENT», по которой можно как отредактировать уже размещенные блоки, так и добавить новые.
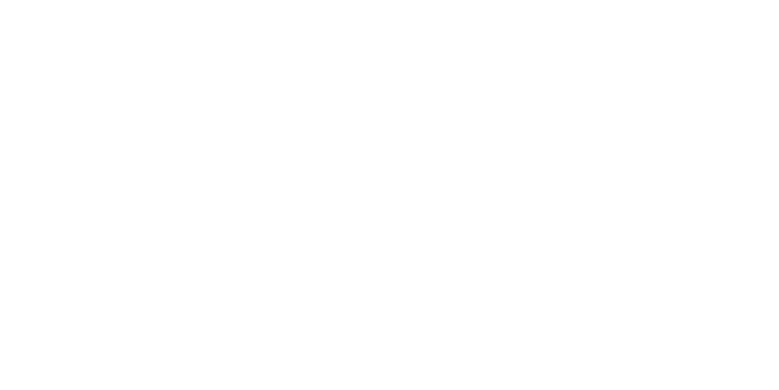
Для добавления второго урока или «контрольной», следует в поле «Add a lesion title…» ввести название и нажать Enter.
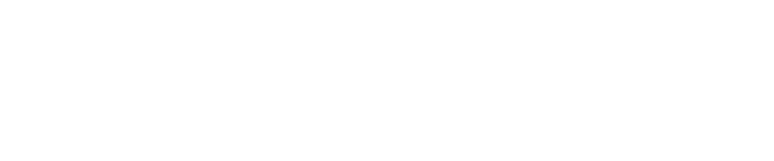
После чего напротив введенного названия так же, как и в первом случае, появится кнопка «ADD CONTENT».
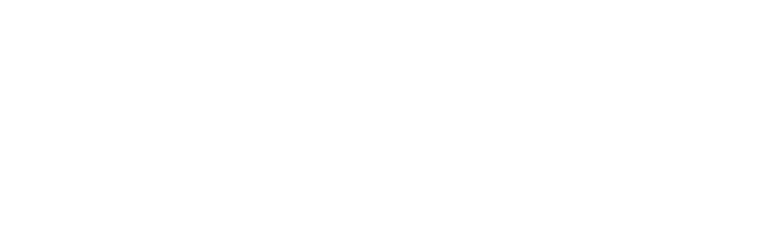
Тестирование в Articulate Rise
Допустим, что эта часть будет для проверки знаний, тогда в выпадающем меню выбираем пункт «QUIZ».
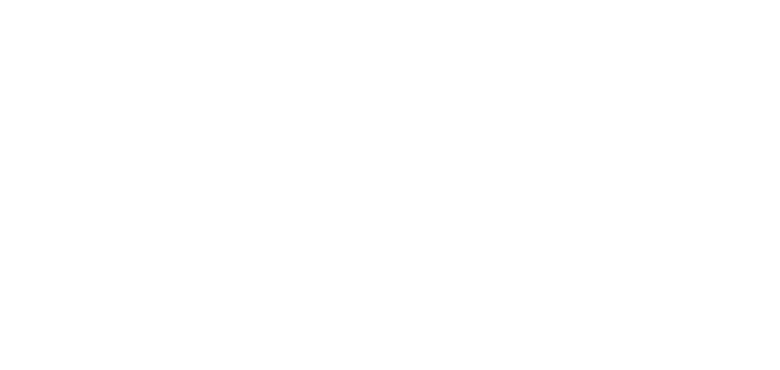
Далее предлагается описать тест и добавить вопросы.
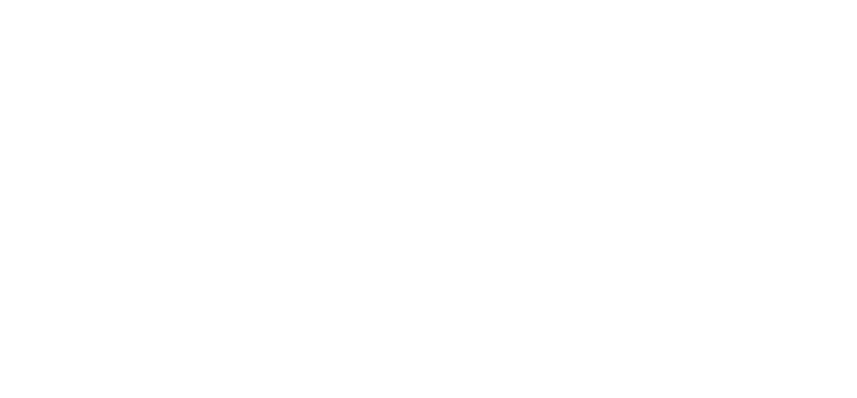
После нажатия на строку в левой панели «Enter a question title here…» открывается форма заполнения вопроса. В ней можно ввести вопрос, варианты ответов, добавить иллюстрацию, выбрать тип ответа (одиночный или множественный), а также указать обратную связь.
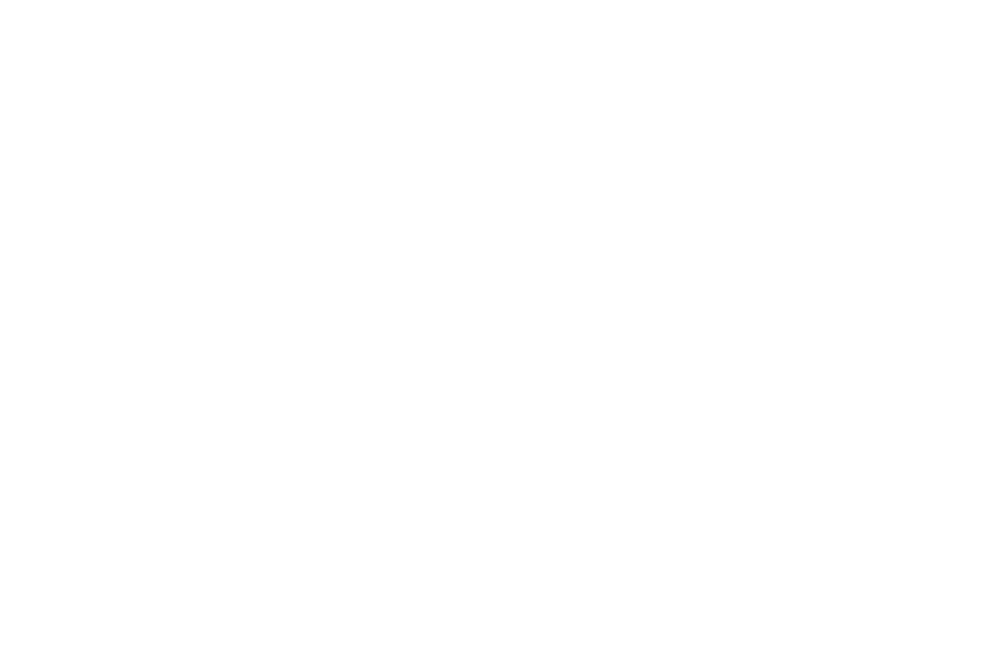
Обратная связь может быть трех типов: для любого ответа (Any response), для правильного и неправильного (Correct/Incorrect), а также для каждого из вариантов ответа отдельная (By Choice).
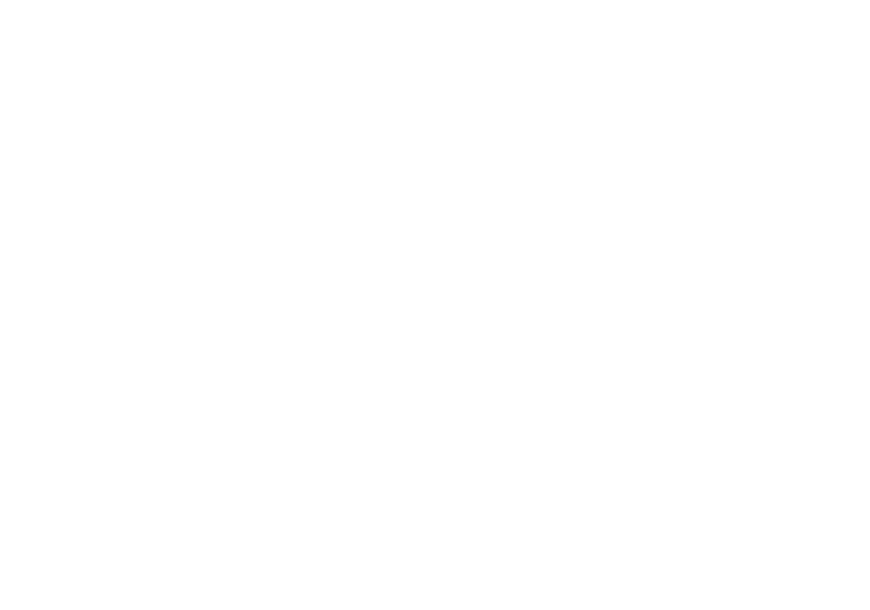
Соответственно, в полях «Enter … answer feedback» надо будет ввести соответствующие слова реакции на ответ.
После заполнения вопросов можно зайти в настройки теста («SETTINGS»).
После заполнения вопросов можно зайти в настройки теста («SETTINGS»).
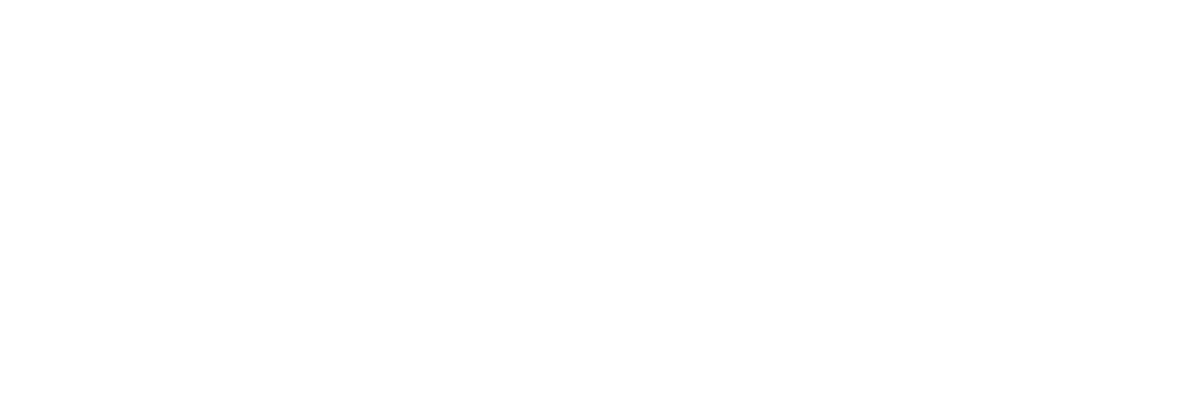
Настройки теста разделены на основные и настройки вопросов. В основных можно поменять минимальный порог успешного прохождения теста (Passing Score). Указать возможность продолжения изучения курса, если тест не сдан (Require Passing Score To Continue). Выставить количество попыток прохождения теста (Quiz Retries) – от 1 до 10, без повторов или бесконечно. Можно включить тест в общее количество уроков (Include In Lesson Count).
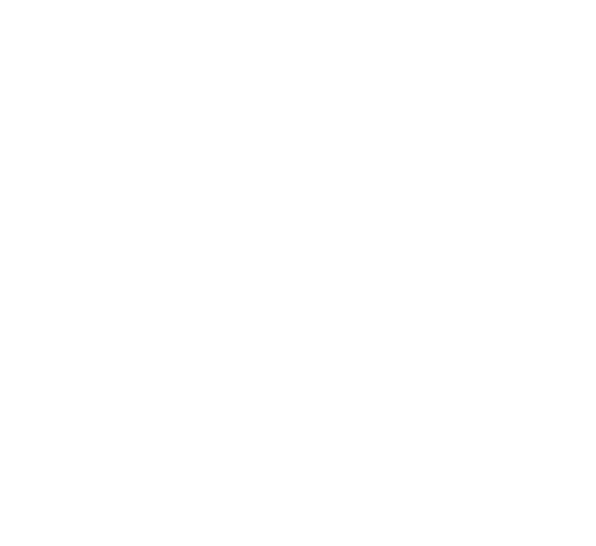
В настройках вопросов можно выставить их произвольное перемешивание (Randomize Question Order). Менять местами можно и ответы в вопросах, если установить переключатель в положение «On» напротив опции «Shuffle Answer Chioces». Там же есть «флажок» показа правильных ответов после выбора варианта (Reveal Answers).
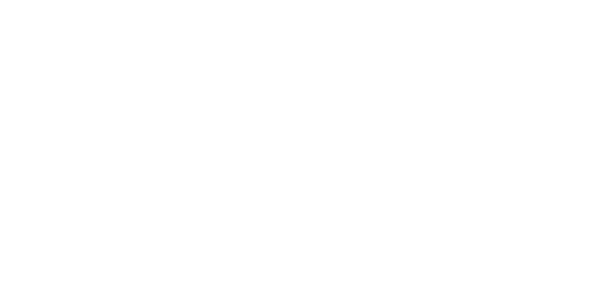
Заполненные вопросы можно в любой момент просмотреть благодаря кнопке «PREVIEW» в верхнем правом углу страницы.
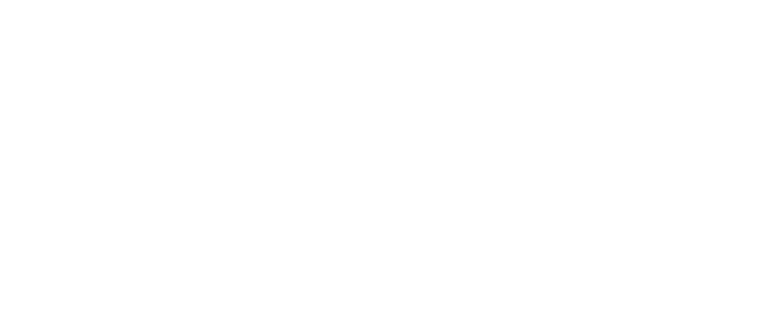
Адаптивная верстка позволяет корректно отображать сверстанный в Articulate Rise курс на экране любого мобильного приложения.
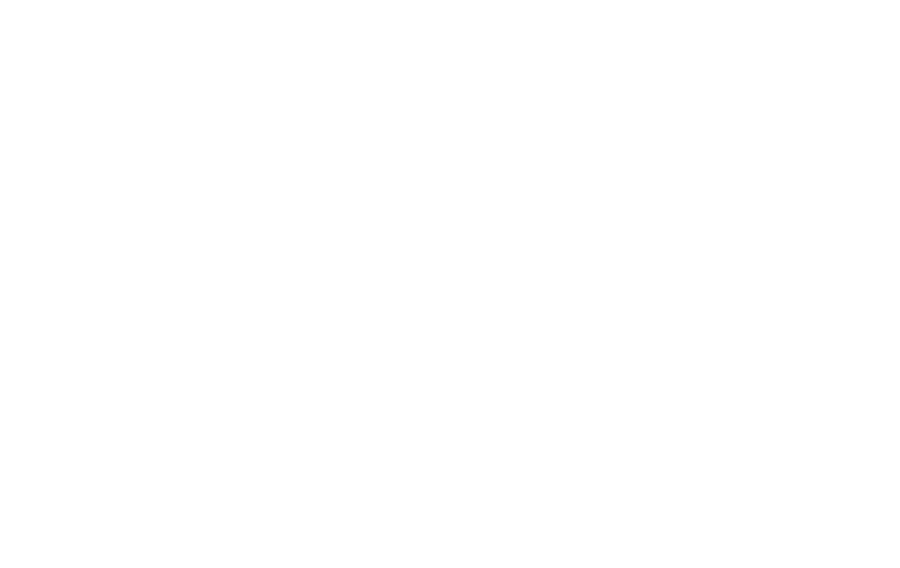
Публикация курса в Articulate Rise
Экспорт собранного в Articulate Rise курса возможен в Web, PDF и LMS-форматы (SCORM, AICC, xAPI). Для этого сначала в верхнем меню надо нажать пункт «EXPORT», а затем, выставив настройки, нажать уже на одноименную кнопку «EXPORT», подтвердив свои действия во всплывающем окне.