Создание интерактивного видео собственными силами
В этой статье мы разберем, как создать интерактивный видео-курс, в котором учащийся может выбирать, по какому пути будут развиваться события.
За последние несколько лет формат интерактивного видео завоевал огромное количество поклонников в сфере дистанционного обучения. И немудрено, ведь просмотр видео-курса, да еще и такого, в котором действия учащегося влияют на происходящее на экране, в разы интереснее, чем бездумное листание текстовых слайдов.
Более того, невероятная доступность оборудования, способного записывать качественное видео (смартфоны снимают как зеркалки), а также разнообразие инструментов для создания обучающих курсов, дают возможность создавать такие курсы даже при небольших бюджетах.
А это значит, что сейчас самое время, чтобы попробовать себя в создании интерактивного видео-курса.
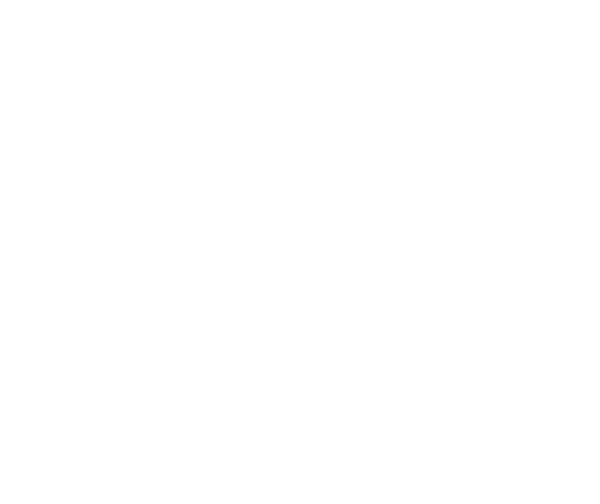
Для того, чтобы сделать этот урок доступным для максимального количества читателей, мы отказались от использования профессиональных редакторов курсов (Articulate, Courselab, iSpring). Вместо этого, мы расскажем о том, как создать курс в формате интерактивного видео, используя PowerPoint.
Приготовления
Для этого проекта мы взяли 6 видео-файлов из курса о публичных выступлениях, который наша команда разработала для одного из наших клиентов – скачайте архив с ними по ссылке и распакуйте в любую папку на вашем ПК.
Два из этих видео представляют собой вопросы, а оставшиеся четыре содержат варианты обратной связи при том или ином ответе на один из вопросов. Эти видео мы и соберем в небольшой интерактивный курс.
Кстати, готовый вариант курса будет выглядеть примерно вот так:
Два из этих видео представляют собой вопросы, а оставшиеся четыре содержат варианты обратной связи при том или ином ответе на один из вопросов. Эти видео мы и соберем в небольшой интерактивный курс.
Кстати, готовый вариант курса будет выглядеть примерно вот так:
Для работы вам потребуется установленный PowerPoint версии 2016 и выше (2019 или 365 подойдут). Проверить версию PowerPoint проще всего в самой программе. Для этого вам потребуется открыть меню Файл → Учетная запись → О программе PowerPoint:
Как видно из этого снимка, у меня установлен PowerPoint версии 2016.
Вставка и настройка видео
1
Создайте новую презентацию в PowerPoint
2
Добавьте видео "первый вопрос" из скачанного архива на первый слайд:
3
Увеличьте видео так, чтобы оно занимало весь слайд:
4
Видео должно начинаться автоматически. Для этого, кликните на добавленный ролик на слайде и перейдите во вкладку Воспроизведение. Выберите опцию Запуск → Автоматически:
5
Для того чтобы кнопки с выбором ответов автоматически появлялись в самом конце видео, нам нужно добавить закладку. Наведите курсор на ролик так, чтобы в его нижней части появился плеер, а затем кликните почти в самом конце временной шкалы:
После этого нажмите на Воспроизведение → Добавить закладку:
Если закладка была добавлена успешно, то она отобразится на временной шкале:
6
Создайте еще 5 пустых слайдов и добавьте на каждый по одному видео из архива в таком порядке (номер слайда - название видео-файла):
2 слайд - #1 верный ответ
3 слайд - #1 неправильный ответ
4 слайд - второй вопрос
5 слайд - #2 верный ответ
6 слайд - #2 неправильный ответ
2 слайд - #1 верный ответ
3 слайд - #1 неправильный ответ
4 слайд - второй вопрос
5 слайд - #2 верный ответ
6 слайд - #2 неправильный ответ
А теперь повторите те же шаги, которые вы проделали с первым видео (слайд #1) для каждого из добавленных роликов.
Настройка слайдов
1
Кликните на любом из слайдов в списке, который находится в левой части PowerPoint и нажмите Ctrl-A, чтобы выделить все слайды:
После того, как все слайды выделены, нажмите на вкладку Переходы и снимите галочку с опции По щелчку:
Это не позволит тем, кто смотрит наш курс, пролистать его, просто кликая мышкой по слайдам.
2
Также отключим показ плеера видео во время просмотра презентации – для этого снимите соответствующую галку во вкладке Слайд-шоу:
На этом настройка слайдов завершена, а мы переходим к созданию интерактивной части курса.
Создание кнопок, анимаций и триггеров
Как вы уже поняли, особенность нашего мини-курса будет в том, что на слайдах с видео-вопросами в определенный момент будут появляться кнопки выбора ответа. В зависимости от выбранного варианта, учащийся переместится на тот или иной слайд с обратной связью, а затем продолжит просмотр курса.
Для того чтобы было проще представить, как должна работать логика курса, я схематично изобразил его сценарий:
Для того чтобы было проще представить, как должна работать логика курса, я схематично изобразил его сценарий:
Выбор вариантов ответа будет осуществляться нажатием на кнопки с гиперссылками. Их созданием мы сейчас и займемся:
1
В конце видео на первом слайде задается вопрос: "Какое место среди популярных фобий занимает страх публичных выступлений?". Добавляем на этот слайд две фигуры с текстом, которые станут нашими вариантами ответов:
У меня получились такие кнопки:
2
Кликните по первой фигуре правой кнопкой мыши и нажмите Гиперссылка → Место в документе → Слайд 2 → ОК
Затем примените ко второй кнопке гиперссылку на слайд #3
3
Добавим кнопкам анимацию появления. Выделите первую кнопку на слайде и нажмите Анимации → Добавить анимацию, а затем выберите любую анимацию входа по вашему предпочтению:
Сделайте то же самое для второй кнопки.
4
Привяжем появление кнопок к созданному ранее временному маркеру (кнопки всегда будут появляться в конце видео). Для этого откройте Анимации → Область анимации:
Затем в открывшемся списке нажмите на анимацию первой кнопки и выберите Триггер → По закладке → Закладка 1:
Повторите этот шаг для второй кнопки.
Теперь вы можете открыть режим просмотра слайдов и оценить проделанную работу. Кнопки с вариантами ответов должны появиться в конце видео, а по клику на одну из них, вы должны перейти на 2й или 3й слайд.
По сценарию курса, учащиеся должны иметь возможность перейти ко второму вопросу (на 4й слайд) как со 2го, так и с 3го слайда. Для этого, добавляем на эти слайды по кнопке с гиперссылкой на слайд #4:
По сценарию курса, учащиеся должны иметь возможность перейти ко второму вопросу (на 4й слайд) как со 2го, так и с 3го слайда. Для этого, добавляем на эти слайды по кнопке с гиперссылкой на слайд #4:
Анимируем эти кнопки по видео-закладке – так же, как делали на слайде #1.
Заканчиваем настройку курса
Вторая половина нашего мини-курса построена аналогично первой, так как алгоритм настройки слайдов 4-6 абсолютно такой же: добавляем две кнопки со ссылками на слайд #4, на слайды #5 и #6 можно добавить кнопку завершения презентации. Для этого выделите кнопку на слайде и нажмите Вставка → Действие → Щелчок мышью → Пройти по гиперссылке: Завершить показ и нажмите ОК:
Теперь по клику на такую кнопку на 5 или 6 слайдах учащийся будет выходить из просмотра курса.
Отличная работа! Курс готов и его можно открыть в режиме просмотра PowerPoint, чтобы насладиться результатом проделанной работы.
Далее, специально для тех, кому хочется узнать еще пару интересных трюков в PowerPoint, я покажу, как можно улучшить курс, который мы только что создали.
Отличная работа! Курс готов и его можно открыть в режиме просмотра PowerPoint, чтобы насладиться результатом проделанной работы.
Далее, специально для тех, кому хочется узнать еще пару интересных трюков в PowerPoint, я покажу, как можно улучшить курс, который мы только что создали.
Дополнительно: убираем возможность поставить видео на паузу
Если вы уже просмотрели готовый курс, то могли заметить, что несмотря на отключенный плеер видео, ролики все равно можно останавливать, нажимая на них левой кнопкой мыши. Для нашего формата курса это не слишком подходит, поэтому было бы неплохо отключить возможность ставить видео на паузу кликом мыши.
Для того чтобы это сделать, вам нужно будет добавить прозрачную "заглушку" поверх каждого из видео. Вот самый простой способ это сделать:
Для того чтобы это сделать, вам нужно будет добавить прозрачную "заглушку" поверх каждого из видео. Вот самый простой способ это сделать:
1
Откройте Главная → Упорядочить → Область выделения:
Этот инструмент похож на окно слоев в Photoshop – он показывает, какие объекты есть на выбранном слайде, а самое главное, какие расположены на переднем плане, а какие – на заднем:
Объекты, которые находятся наверху списка, отображаются на слайде поверх тех, которые занимают в нем нижние строчки.
2
Теперь, не закрывая область выделения, добавим на первый слайд большой прямоугольник и "накроем" им видео:
3
Нажмите правой кнопкой мыши на этот прямоуголльник, а затем выберите Формат фигуры и поставьте прозрачность заливки на 100%, а также – уберите линию:
4
Теперь найдите прямоугольник в области выделения (он будет на первой строчке) и, зажав его левой кнопкой мыши, переместите в строчку над видео:
Таким образом мы закроем видео от кликов мышью, но при этом кнопки выбора ответов останутся кликабельными, так как они расположены выше, чем созданная нами прозрачная заглушка.
Дополнительно: создаем кнопку просмотра видео сначала
Когда обучающий курс более, чем полностью состоит из видео, разумно предоставлять учащимся возможность перемотки любого из слайдов на начало, в случае, если они что-то упустили. В PowerPoint тоже можно создать такую кнопку, даже если видео-плеер был отключен.
1
Создаем две фигуры: круг, а затем круговую стрелку:
2
Совмещаем их на слайде и группируем (выделяем обе фигуры → правая кнопка мыши → Группировать):
3
Переименуем сгруппированную фигуру в области выделения – для этого нужно дважды щелкнуть на название группы:
4
Откройте область анимации и добавьте для новой кнопки анимацию появления. Она должна появляться по видео-закладке, как и другие кнопки (то есть, в конце видео).
5
При нажатии на эту кнопку, все кнопки должны исчезнуть, а видео – проигрываться с начала. Добавляем анимацию исчезновения для всех трех кнопок и привязываем эти анимации к нужному триггеру:
6
Теперь добавим для видео анимацию воспроизведения и тоже привяжем ее на клик по кнопке "Сначала". Однако возникает проблема: так как мы накрыли видео заглушкой, мы не сможем выделить ролик, просто кликнув по нему на слайде. Не беда – можно выбрать видео через область выделения, нажав на него в списке:
7
Добавляем для видео анимацию "воспроизведение" и перетаскиваем ее в тот же триггер, где расположились анимации исчезновения кнопок:
8
Убедимся, что все анимации в этом триггере запускаются "С предыдущим"
Готово! Теперь такой слайд можно пересмотреть сначала, просто нажав на кнопку, которую мы создали. Такое решение кажется мне более изящным, чем включение плеера видео, пользуясь которым, учащийся вынужден будет сам выбирать время перемотки.
Заключение
На этом наш урок о создании интерактивного видео в PowerPoint подошел к концу. Да, для создания полноценного интерактивного видео-курса потребуется гораздо более сложный сценарий и огромное количество видео-файлов, собирать которые воедино в PowerPoint – то еще удовольствие. Однако, данный урок преследует лишь цель продемонстрировать, сколь много возможностей для обучения кроется в простых и всем знакомых инструментах.
Автор: Павел Бендер
Нужен интерактивный видео-курс? Мы можем вам помочь.
Компания "Смарт Лайн Мультимедиа" более 14 лет занимается разработкой электронных курсов с нуля. В нашей команде опытные методологи, разработчики и технические специалисты. Мы гарантируем высокое качество знаний ваших сотрудников, а также 6 месяцев полной и бесплатной технической поддержки.
Также у нас вы можете заказать эксплейнер (explainer) для вашей компании - качественно смонтируем ёмкий, логичный и ненавязчивый ролик, который эффектно расскажет клиентам о вашем продукте.
Заполните заявку и наши специалисты свяжутся с вами для бесплатной консультации по проекту.
Компания "Смарт Лайн Мультимедиа" более 14 лет занимается разработкой электронных курсов с нуля. В нашей команде опытные методологи, разработчики и технические специалисты. Мы гарантируем высокое качество знаний ваших сотрудников, а также 6 месяцев полной и бесплатной технической поддержки.
Также у нас вы можете заказать эксплейнер (explainer) для вашей компании - качественно смонтируем ёмкий, логичный и ненавязчивый ролик, который эффектно расскажет клиентам о вашем продукте.
Заполните заявку и наши специалисты свяжутся с вами для бесплатной консультации по проекту.

